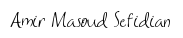Inverse CDF Transform Sampling
2021-10-07Sampling from a multivariate Gaussian (Normal) distribution with Python code
2021-12-04In this guide, I will go through all the steps to create a VPS, secure it and deploy a Django application. This is a summarized document from this digital ocean post.
Any commands with “$” at the beginning run on your local machine and any “#” run when logged into the server.
Security & Access
Creating SSH keys (Optional)
You can choose to create SSH keys to login if you want. If not, you will get the password sent to your email to login via SSH
To generate a key on your local machine
$ ssh-keygen
Hit enter all the way through and it will create a public and private key at
~/.ssh/id_rsa
~/.ssh/id_rsa.pub
You want to copy the public key (.pub file)
$ cat ~/.ssh/id_rsa.pub
Copy the entire output and add it as an SSH key for Digital Ocean
Login To Your Server
If you set up SSH keys correctly the command below will let you right in. If you did not use SSH keys, it will ask for a password. This is the one that was mailed to you
$ ssh root@YOUR_SERVER_IP
Create a new user
It will ask for a password, use something secure. You can just hit enter through all the fields. I used the user “djangoadmin” but you can use anything
# adduser djangoadmin
Give root privileges
# usermod -aG sudo djangoadmin
SSH keys for the new user
Now we need to set up SSH keys for the new user. You will need to get them from your local machine
Exit the server
You need to copy the key from your local machine so either exit or open a new terminal
# exit
You can generate a different key if you want but we will use the same one so let’s output it, select it, and copy it
$ cat ~/.ssh/id_rsa.pub
Log back into the server
$ ssh root@YOUR_SERVER_IP
Add SSH key for new user
Navigate to the new users home folder and create a file at ‘.ssh/authorized_keys’ and paste in the key
# cd /home/djangoadmin
# mkdir .ssh
# cd .ssh
# nano authorized_keys
Paste the key and hit "ctrl-x", hit "y" to save and "enter" to exit
Login as a new user
You should now get let in as the new user
$ ssh djangoadmin@YOUR_SERVER_IP
Disable root login
# sudo nano /etc/ssh/sshd_config
Change the following
PermitRootLogin no
PasswordAuthentication no
Reload sshd service
# sudo systemctl reload sshd
Simple Firewall Setup
See which apps are registered with the firewall
# sudo ufw app list
Allow OpenSSH
### sudo ufw allow OpenSSH
Enable firewall
# sudo ufw enable
To check status
# sudo ufw status
We are now done with access and security and will move on to installing software
Software
Update packages
# sudo apt update
# sudo apt upgrade
Install Python 3, Postgres & NGINX
# sudo apt install python3-pip python3-dev libpq-dev postgresql postgresql-contrib nginx curl
Postgres Database & User Setup
# sudo -u postgres psql
You should now be logged into the pg shell
Create a database
CREATE DATABASE btre_prod;
Create user
CREATE USER dbadmin WITH PASSWORD 'abc123!';
Set default encoding, transaction isolation scheme (Recommended from Django)
ALTER ROLE dbadmin SET client_encoding TO 'utf8';
ALTER ROLE dbadmin SET default_transaction_isolation TO 'read committed';
ALTER ROLE dbadmin SET timezone TO 'UTC';
Give User access to the database
GRANT ALL PRIVILEGES ON DATABASE btre_prod TO dbadmin;
Quit out of Postgres
\q
Virtual Environment
You need to install the python3-venv package
# sudo apt install python3-venv
Create project directory
# mkdir pyapps
# cd pyapps
Create venv
# python3 -m venv ./venv
Activate the environment
# source venv/bin/activate
Git & Upload
Pip dependencies
From your local machine, create a requirements.txt with your app dependencies. Make sure you push this to your repo
$ pip freeze > requirements.txt
Create a new repo and push to it (you guys know how to do that)
Clone the project into the app folder on your server (Either HTTPS or setup SSH keys)
# git clone https://github.com/yourgithubname/btre_project.git
Install pip modules from requirements
You could manually install each one as well
# pip install -r requirements.txt
Local Settings Setup
Add code to your settings.py file and push it to the server
try:
from .local_settings import *
except ImportError:
pass
Create a file called local_settings.py on your server alongside settings.py and add the following
- SECRET_KEY
- ALLOWED_HOSTS
- DATABASES
- DEBUG
- EMAIL_*
Run Migrations
# python manage.py makemigrations
# python manage.py migrate
Create superuser
# python manage.py createsuperuser
Create static files
python manage.py collectstatic
Create an exception for port 8000
# sudo ufw allow 8000
Run Server
# python manage.py runserver 0.0.0.0:8000
Test the site at YOUR_SERVER_IP:8000
Add some data in the admin area
Gunicorn Setup
Install gunicorn
# pip install gunicorn
Add to requirements.txt
# pip freeze > requirements.txt
Test Gunicorn serve
# gunicorn --bind 0.0.0.0:8000 btre.wsgi
Your images, etc will be gone
Stop server & deactivate virtual env
ctrl-c
# deactivate
Open gunicorn.socket file
# sudo nano /etc/systemd/system/gunicorn.socket
Copy this code, paste it in and save
[Unit]
Description=gunicorn socket
[Socket]
ListenStream=/run/gunicorn.sock
[Install]
WantedBy=sockets.target
Open gunicorn.service file
# sudo nano /etc/systemd/system/gunicorn.service
Copy this code, paste it in and save
[Unit]
Description=gunicorn daemon
Requires=gunicorn.socket
After=network.target
[Service]
User=djangoadmin
Group=www-data
WorkingDirectory=/home/djangoadmin/pyapps/btre_project
ExecStart=/home/djangoadmin/pyapps/venv/bin/gunicorn \
--access-logfile - \
--workers 3 \
--bind unix:/run/gunicorn.sock \
btre.wsgi:application
[Install]
WantedBy=multi-user.target
Start and enable Gunicorn socket
# sudo systemctl start gunicorn.socket
# sudo systemctl enable gunicorn.socket
Check the status of guinicorn
# sudo systemctl status gunicorn.socket
Check the existence of gunicorn.sock
# file /run/gunicorn.sock
NGINX Setup
Create project folder
# sudo nano /etc/nginx/sites-available/btre_project
Copy this code and paste it into the file
server {
listen 80;
server_name YOUR_IP_ADDRESS;
location = /favicon.ico { access_log off; log_not_found off; }
location /static/ {
root /home/djangoadmin/pyapps/btre_project;
}
location /media/ {
root /home/djangoadmin/pyapps/btre_project;
}
location / {
include proxy_params;
proxy_pass http://unix:/run/gunicorn.sock;
}
}
Enable the file by linking to the sites-enabled dir
# sudo ln -s /etc/nginx/sites-available/btre_project /etc/nginx/sites-enabled
Test NGINX config
# sudo nginx -t
Restart NGINX
# sudo systemctl restart nginx
Remove port 8000 from the firewall and open up our firewall to allow normal traffic on port 80
# sudo ufw delete allow 8000
# sudo ufw allow 'Nginx Full'
You will probably need to up the max upload size to be able to create listings with images
Open up the Nginx conf file
# sudo nano /etc/nginx/nginx.conf
Add this to the http{} area
client_max_body_size 20M;
Reload NGINX
# sudo systemctl restart nginx
Media File Issue
You may have some issues with images not showing up. I would suggest, deleting all data and starting fresh as well as removing the “photos” folder in the “media folder”
# sudo rm -rf media/photos
Domain Setup
Go to your domain registrar and create the following a record
@ A Record YOUR_IP_ADDRESS
www CNAME example.com
Go to local_settings.py on the server and change “ALLOWED_HOSTS” to include the domain
ALLOWED_HOSTS = ['IP_ADDRESS', 'example.com', 'www.example.com']
Edit /etc/nginx/sites-available/btre_project
server {
listen: 80;
server_name xxx.xxx.xxx.xxx example.com www.example.com;
}
Reload NGINX & Gunicorn
# sudo systemctl restart nginx
# sudo systemctl restart gunicorn